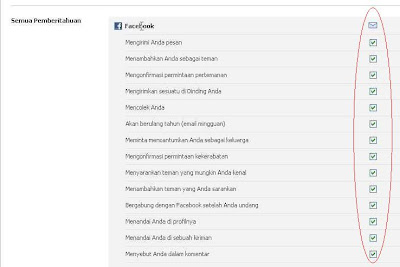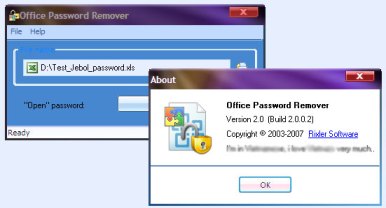Untuk membuat hotspot dengan memanfaatkan wifi di laptop/notebook sebenarnya ada banyak cara. Disini saya akan share cara yang menurut saya yang paling mudah dan simple, yakni menggunakan tool yang benama Connectify. Connectify hanya berjalan di Windows 7, jadi selain itu mohon maaf yah. Hehehe
Bahan-bahan yang di butuhkan :

Cara setting (perhatikan gambar di atas) :

Connectify dapat berjalan di wifi card:
sumber: remo-xp
Bahan-bahan yang di butuhkan :
- Jaringan Internet (tested on speedy, fastnet dan Modem HP SMART)
- Notebook/Laptop yang sudah ada wifi nya.
- Windows 7
- Software Connectify

Cara setting (perhatikan gambar di atas) :
- Wifi-Nama : Isi nama jaringan wifi anda anda kehendaki. (misal : remoxpArea)
- Password : masukan password sesuai keinginan anda. Berfungsi untuk mengamankan jaringan internet anda, dari orang-orang yang tidak berkepentingan.
- Internet : Pilih sumber koneksi internet anda yang akan anda share.
- Wifi : Pilih "wireless network connection"
- Mode : Biasanya di sesuaikan dengan jenis kartu wifi anda, tergantung kartu wifi anda, sudah support yang mana.
- Klik aplly settings
- Lalu start hotspot
- Selesai

Connectify dapat berjalan di wifi card:
- Atheros AR5xxx/AR9xxx cards, driver version 8.0.0.238
- Broadcom 4310-series (in many Dell laptops)
- Broadcom 4321AG/4322AG/43224AG WLAN Adapter, driver version 5.60.18.8
- D-link AirPlus G DWL-G510 Wireless PCI Adapter, driver version 3.0.1.0
- D-Link DWA-140 RangeBooster N USB Adapter, driver version 3.0.3.0
- Dell 1510 Wireless N adapter, Broadcom version,driver 5.60.18.8,
- Intel 5100/5300, WiFi Link 1000 BGN, driver version 13.0.0.107
- Linksys Dual-Band Wireless-N USB Network Adapter(WUSB600N), driver version 3.0.10.0
- Netgear 108 Mbit WG311T
- Ralink RT2870 (in many 802.11n USB dongles)
- Realtek RTL8187B (Win7 driver ver.1178)
- Realtek RTL8187SE (with the drivers that came with Windows 7)
- Realtek RTL8192u with 1370(Beta)
- Sitecom Wireless USB Adapter 54g WL-608, with Ralink RT2870 drivers, version 3.0.9.0
sumber: remo-xp