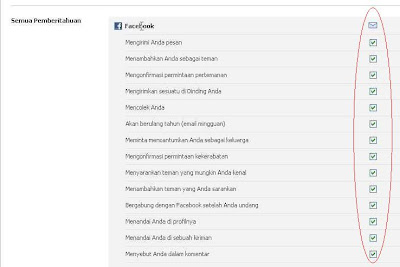Sekarang! Generasi Kedua dari Windows XP SP3 NASA 2010 datang dengan Teknologi Eksklusif Baru .. Digunakan untuk pertama kalinya .. itu “Pemulihan Sistem Otomatis untuk File Dasar di setiap Windows Boot” atau “Pemeliharaan Diri” .. Ini berarti .. dalam setiap kali me-reboot jendela .. semua file sistem dasar akan pulih secara otomatis seolah-olah jendela terinstal untuk pertama kalinya tanpa mempengaruhi program-program dan file lainnya dan tanpa tambahan waktu! Itu Menakjubkan! Menggunakan lebih untuk Windows meningkatkan cepat dan stabilitas .. Windows XP SP3 NASASecond Generasi 2010 sangat cepat, sepenuhnya stabil, NO system errors, Internet kecepatan tinggi. Lebih perkembangan dan perbaikan untuk semua fitur dan fungsi dari edisi sebelumnya “XP SP3 NASA SPACE v1.0 2010″ VGA kejelasan, efek suara, Grafis dan Multimedia, 3D Warna Tema Baru Multi, Ikon, Wallpaper 3D dan Transparansi.
If Needed CD Key Use This :
DP7CM-PD6MC-6BKXT-M8JJ6-RPXGJ
If Needed CD Key Use This :
DP7CM-PD6MC-6BKXT-M8JJ6-RPXGJ
Release Name: Windows XP NASA Second Generation SP3 2010
System: Windows XP Professional SP3 English Original MSDN x86
Year: 2009
Language: English
CD Key: Already Slipstreamed Original Key
Activation: Already activated
Install method: Unattended
File format: ISO
Size: 697 MB
Bootable
Integrated latest updates and hotfixes
Accept updates form microsoft
System: Windows XP Professional SP3 English Original MSDN x86
Year: 2009
Language: English
CD Key: Already Slipstreamed Original Key
Activation: Already activated
Install method: Unattended
File format: ISO
Size: 697 MB
Bootable
Integrated latest updates and hotfixes
Accept updates form microsoft
Programs Added:
(You can stop installation of any program don’t need it)
River Media centre (for 3D Multimedia)
yahoo messenger 10
Yahoo multi messenger
Firefox 3.5
Flash player 10
Fire Tune
Winrar 3.8
K lite kodec 5.1.8
Winamp 5.5.6 with 3D skins
.Net framework 2
Stardock Icon pacakger
Xoft spy Full (last edition)
clean unistaller
Dp projection
Madotate
Rocket Dock
True transperncy
Ubericon
Yzshadow
and more..
(You can stop installation of any program don’t need it)
River Media centre (for 3D Multimedia)
yahoo messenger 10
Yahoo multi messenger
Firefox 3.5
Flash player 10
Fire Tune
Winrar 3.8
K lite kodec 5.1.8
Winamp 5.5.6 with 3D skins
.Net framework 2
Stardock Icon pacakger
Xoft spy Full (last edition)
clean unistaller
Dp projection
Madotate
Rocket Dock
True transperncy
Ubericon
Yzshadow
and more..
Apperance:
25 New 3D Themes (Multi Color) with icons, sounds and wallpapers
70 New 3D Wallpapers (High Resolution)
Windows 7 logon screen (optional.. you can change it)
Startup Screens: (optional.. you can change it)
Ubuntu linux apperance
Windows 7 apperance
Mac OS apperance
25 New 3D Themes (Multi Color) with icons, sounds and wallpapers
70 New 3D Wallpapers (High Resolution)
Windows 7 logon screen (optional.. you can change it)
Startup Screens: (optional.. you can change it)
Ubuntu linux apperance
Windows 7 apperance
Mac OS apperance
CATATAN: Sebelum sampeyan mendownload apapun filenya, kalo file itu ukurannya besar biasanya dibagi menjadi beberapa Part/bagian, nah sebaiknya sampeyan Cek dolo Link-nya satu-persatu, barangkali ada salah satu Link yang diremove/dihapus, karena pengalaman saya pernah download file sebesar 4Giga, setelah sampe Part07, ternyata Linknya dihapus, untuk itu jangan sampe sampeyan mengalami kejadian seperti saya, dan saya hanya bisa pasrah dan bilang NUASIBBBBB………

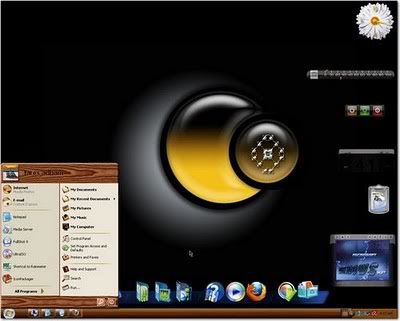
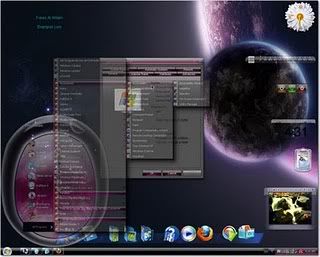

Download Mediafire Link (695.MB)